Appearance
Jobs
Creating a job
To create a new job in Kwendo is as effortless as lifting a feather. You only need four simple steps:
- Select a customer.
- Select a category (optional).
- Select a service.
- Assign attendants.
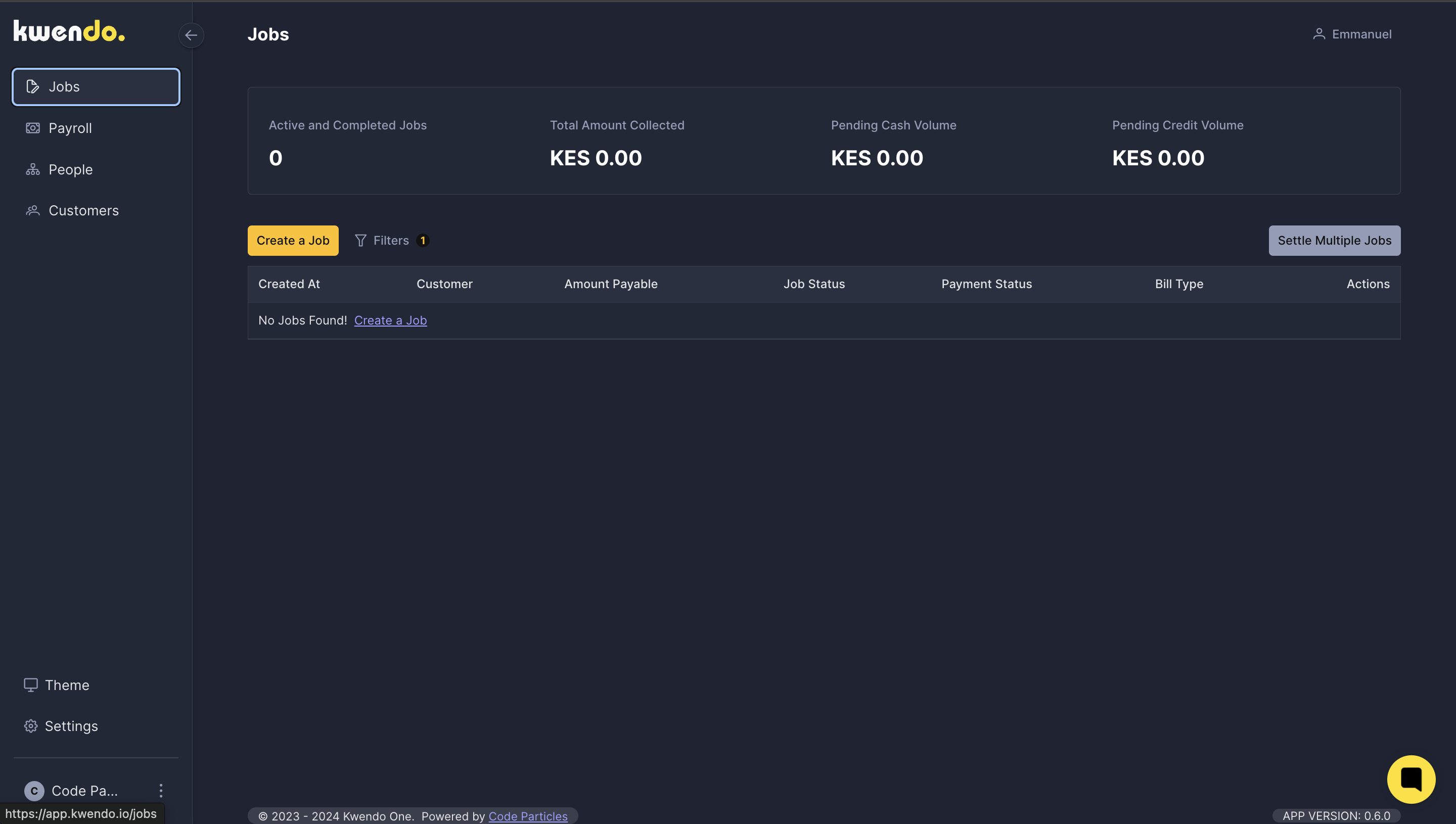
Select a customer
You can either select a customer, from the existing customer data (Once you have created a new customer in your Kwendo account, the details of that customer will be saved under customers menu on the sidebar) or create a new customer. See a demo on how to create a new customer while creating a job here. Details about customers who have ever visited your car wash are saved under customer menu on the sidebar.
Select a category (optional)
When creating a new job, selecting a category is the the second step after selecting a customer. It is an optional field, that means you can proceed to create a job without selecting or filling the category field.
However, if you have selected a category for a customer before, It will be prefilled for you. Below is a video demo on how categories can be prefilled for you;
When you want to create a new catogory on the fly (while creating a job), you can watch a demo here.
Select a service
Selecting a service is the third step. It is a mandatory field. You can watch a video on how to create a new service on the fly (while creating a job) here.
Assign attendants
The final step when creating a job is assigning attendants to work on a specific job, and click on
However is important to note that, you can proceed to create a job without assigning attendants, then assign attendants later to that job.
NOTE
The video demo is below this page.
Settlement of Payments
Settling a single job
When recording payments for strictly one job, Kindly make sure you are on that specific job at the job table or job section.
Click on then proceed to add payments for that job. Simple, right?
Settling multiple jobs
Settling multiple jobs means, that you want to settle payments for more than one job, it might be two or more. It settles payments for the jobs at once. For example, if you wish to settle three different jobs at once, click on . Search for the customer or beneficiary, select the customer or the beneficiary you wish to settle job for, then click on . Proceed to make the payments for the stated number of jobs by selecting payment method, and clicking .
IMPORTANT
You can still settle payment for a single job with . However, it is advisable to only use when you want to record payments for more than one job.
Partial payments
Sometimes, your customers may partially pay for the work done. You do not need to panic. Kwendo automatically records partial payments for you. To record partial payments, Simply head to , on click you will asked to add payment, click on , Then edit the total amount by recording the amount you have received from your customer. Proceed to make payments. The partial payment status will be recorded under payment status as "Partial"
Bill type
Bill type is categorised into two;
- Cash
- Credit
Cash
When you get paid in cash after completing a job or task, Then the bill type will be cash. It means the customer never deferred payments to a later date. It is generated automatically by our system.
Credit
When a customer decides to defer payment to a later date, Then the bill type will be recorded as credit. All pending credit volume is recorded under Pending Credit Volume.